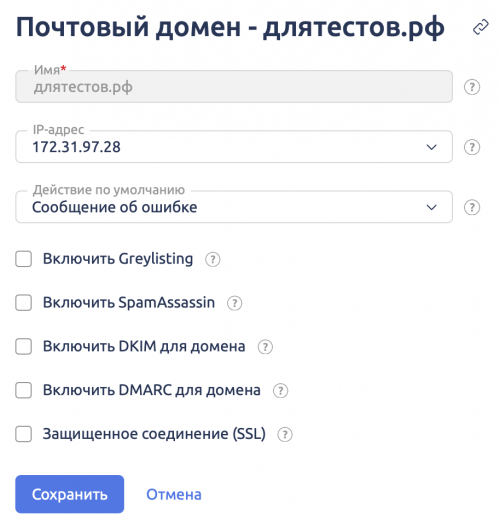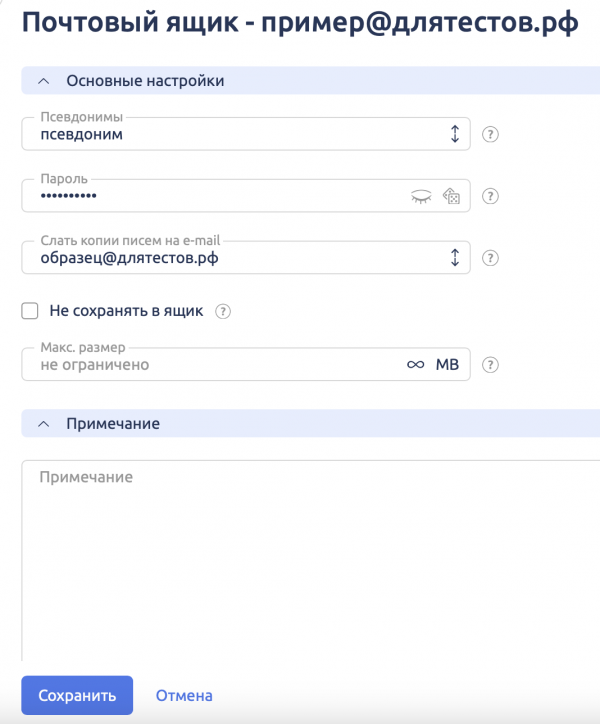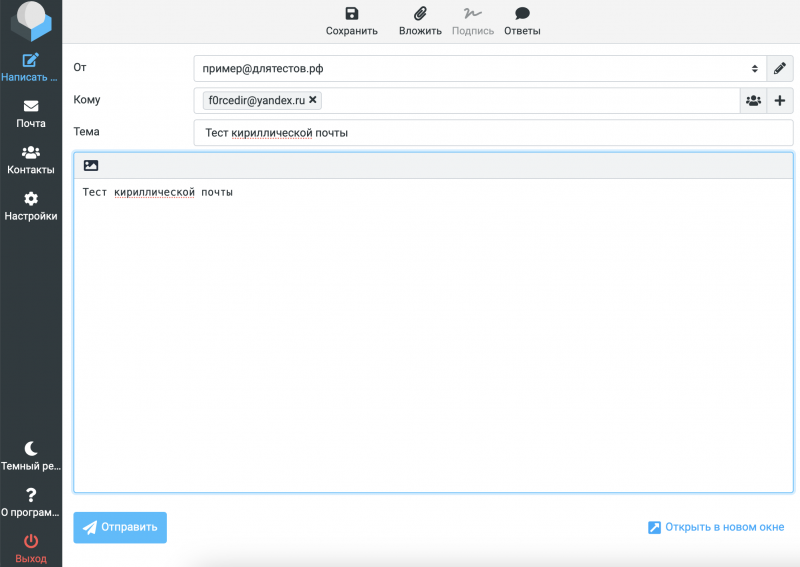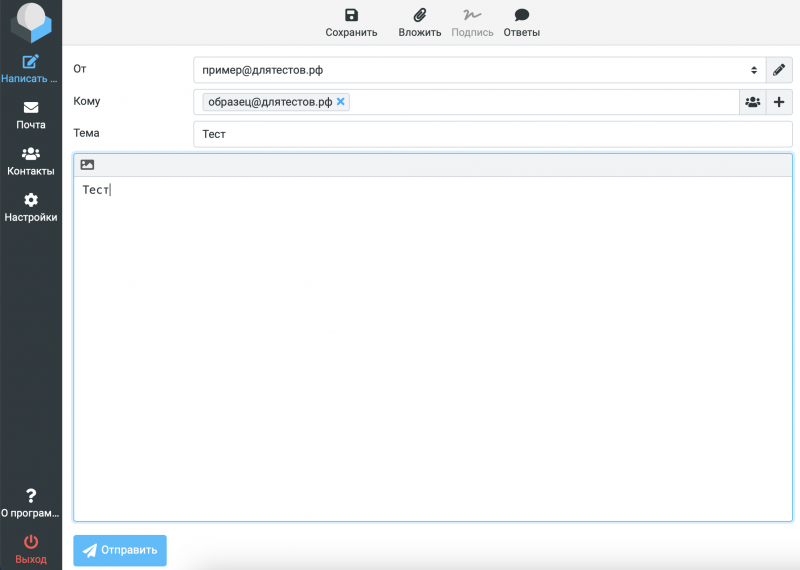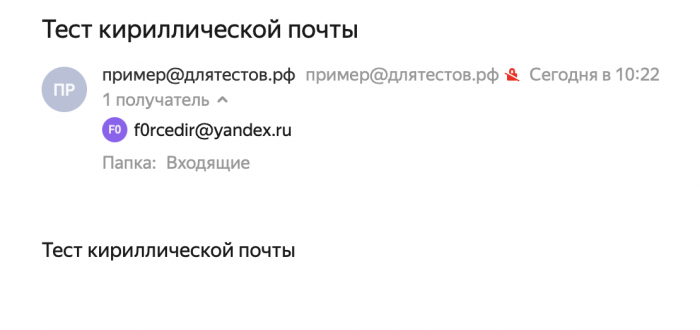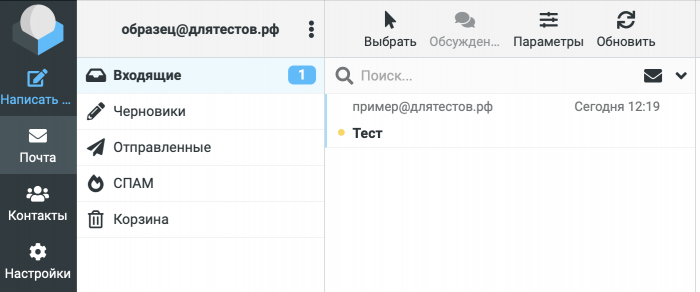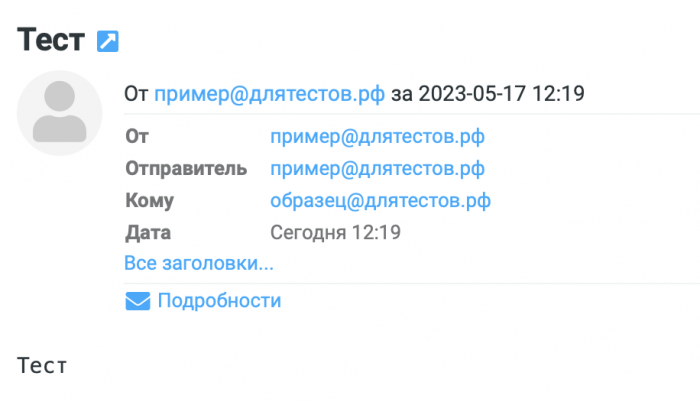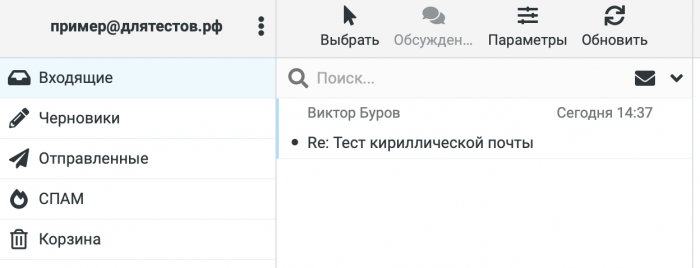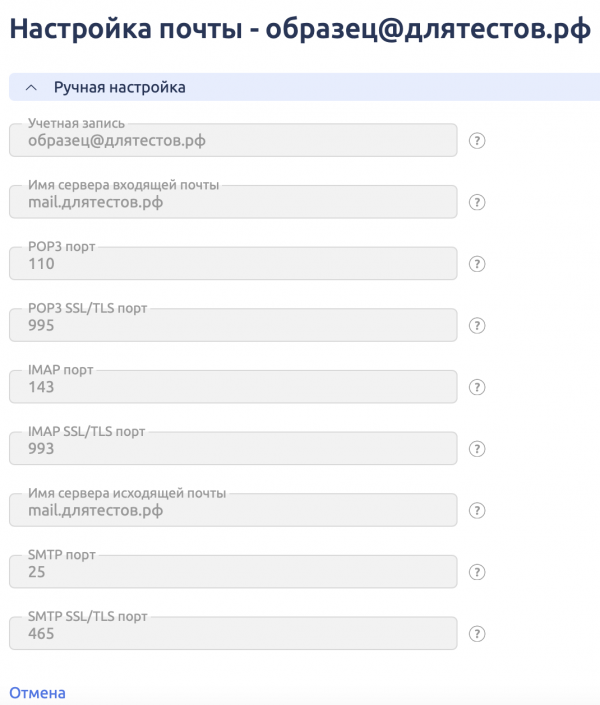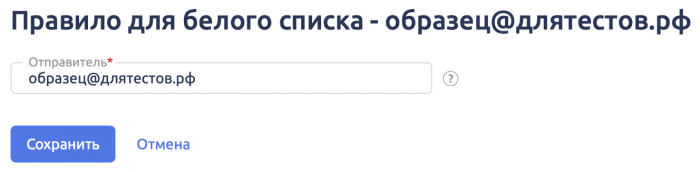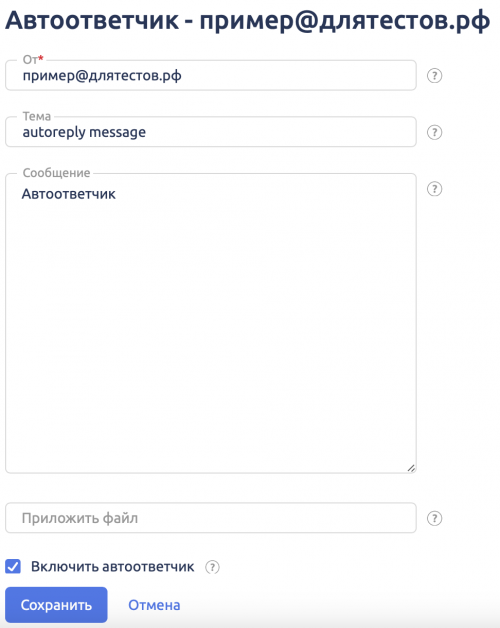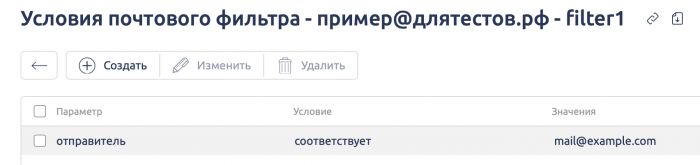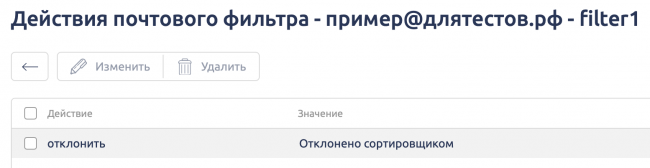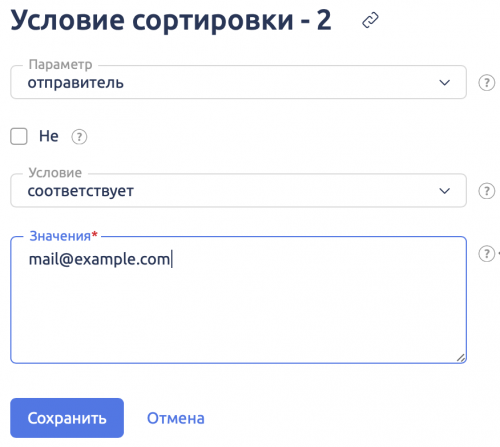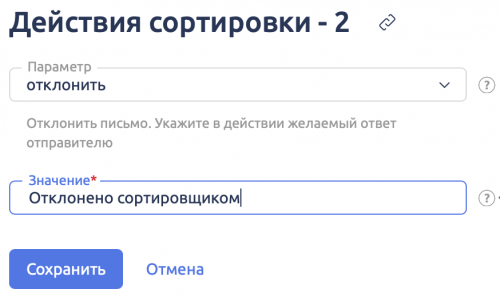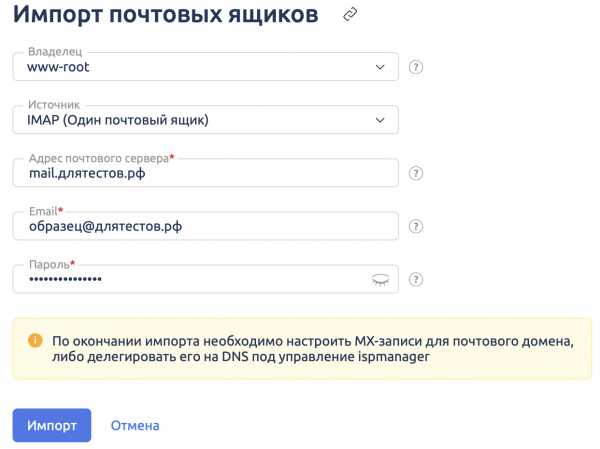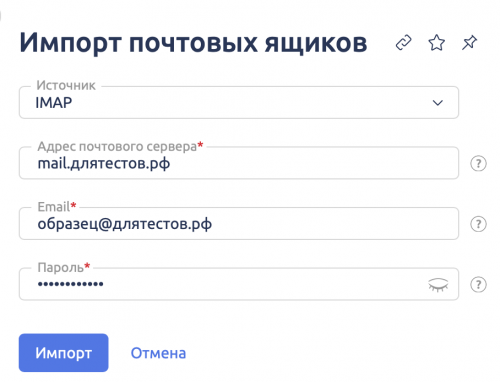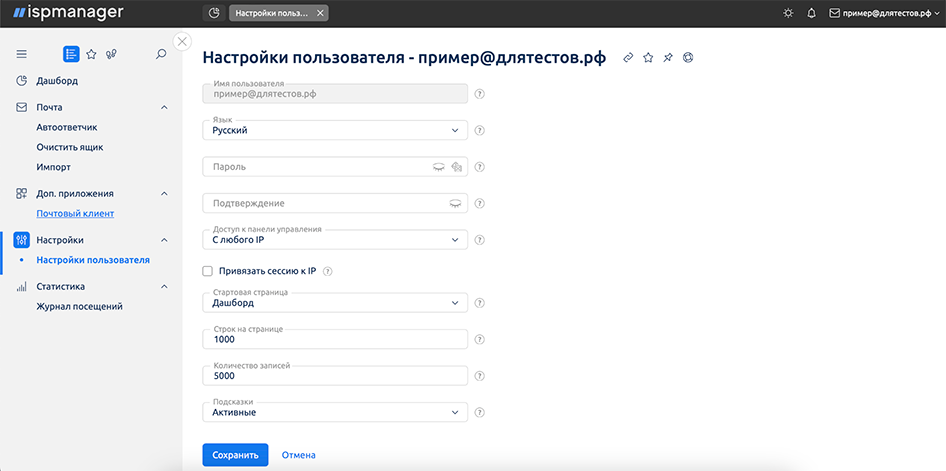Инструкция по работе с кириллическими адресами электронной почты в панели управления ispmanager версия 6.83: различия между версиями
Admin (обсуждение | вклад) (Новая страница: «Данная инструкция описывает доступные функциональные возможности по работе с электронной почтой и как добавить кириллический адрес электронной почты в панели управления ispmanager версия 6.83 и выше. ---Требования к программного обеспечению--- Чтобы работа...») |
Admin (обсуждение | вклад) |
||
| (не показаны 52 промежуточные версии этого же участника) | |||
| Строка 1: | Строка 1: | ||
Данная инструкция описывает доступные функциональные возможности по работе с электронной почтой и как добавить кириллический адрес электронной почты в панели управления ispmanager версия 6.83 и выше. | Данная инструкция описывает доступные функциональные возможности по работе с электронной почтой и как добавить кириллический адрес электронной почты в панели управления ispmanager версия 6.83 и выше. | ||
=== Требования к программного обеспечению === | |||
Чтобы работать с кириллической почтой (адресами электронной почты с использованием кириллических символов в локальной части адреса (до знака @) и кириллического доменного имени) в панели управления ispmanager версия 6.83 и выше необходимо заранее установить следующее программное обеспечение: | Чтобы работать с кириллической почтой (адресами электронной почты с использованием кириллических символов в локальной части адреса (до знака @) и кириллического доменного имени) в панели управления ispmanager версия 6.83 и выше необходимо заранее установить следующее программное обеспечение: | ||
* Операционная система Debian 11 или Ubuntu 22 | * Операционная система Debian 11 или Ubuntu 22 | ||
* Exim версии не ниже 4.94, собранный с поддержкой I18N | * Exim версии не ниже 4.94, собранный с поддержкой I18N | ||
=== Отправка почты === | |||
Для начала работы в панели управления ispmanager с кириллической почтой необходимо создать кириллический почтовый домен, например, длятестов.рф. Для этого необходимо перейти в боковое меню '''Почта''', на тулбаре нажать кнопку '''Почтовые домены''', заполнить необходимые поля в форме и создать почтовый домен. | |||
Для | [[Файл:Ispmanager 01.png|500px|центр]] | ||
После создания почтового домена, в меню '''Почта''' на тулбаре нажать кнопку '''Создать почтовый ящик''', заполнить необходимые поля в форме и нажать кнопку '''Создать'''. | |||
[[Файл:Ispmanager 02.png|600px|центр]] | |||
Для того чтобы пересылать копии на другие почтовые ящики, необходимо заполнить поле '''Слать копии писем на email'''. После того как почтовый ящик создан, можно перейти в почтовый клиент '''Roundcube''', нажав на тулбаре кнопку '''Почтовый клиент'''. Авторизация в почтовом клиенте должна быть выполнена автоматически. Если этого не произошло, необходимо в форме авторизации '''Roundcube''' указать имя почтового ящика и пароль, который можно узнать в форме редактирования почтового ящика. После авторизации заполнить в почтовом клиенте получателя тему и текст письма и отправить письмо. | |||
[[Файл:Ispmanager 03.png|800px|центр]] | |||
Поддерживается отправка на кириллические почтовые ящики. | |||
[[Файл:Ispmanager 04.png|800px|центр]] | |||
На внешних почтовых серверах письмо отображаются в юникоде. | |||
[[Файл:Ispmanager 07.png|800px|центр]] | |||
[[Файл:Ispmanager 08.png|700px|центр]] | |||
[[Файл:Ispmanager 05.png|700px|центр]] | |||
[[Файл:Ispmanager 06.png|700px|центр]] | |||
=== Получение почты === | |||
Поддерживается получение почты с обычных и кириллических почтовых ящиков. После отправки письма оно должно поместиться в папку '''Входящие''' в почтовом клиенте '''Roundcube'''. Поддерживается работа с кириллическими псевдонимами почтового ящика. Для создания псевдонима заполните поле '''Псевдоним''' на форме почтового ящика. | |||
[[Файл:Ispmanager 09.png|700px|центр]] | |||
=== Настройки для почтовых клиентов === | |||
Чтобы открыть настройки для почтовых клиентов, необходимо выбрать почтовый ящик и нажать на тулбаре '''Редактировать''' и в выпадающем списке нажать на кнопку '''Настройки для почтовых клиентов'''. | |||
[[Файл:Ispmanager 10.png|600px|центр]] | |||
=== Белый и черный списки (ограничения для борьбы со спамом) === | |||
Белый и черный списки поддерживают кириллические почтовые ящики. Для того чтобы добавить почтовый ящик в белый или черный список в разделе '''Почта''' выберите на тулбаре соответствующую кнопку, в открывшемся списке нажмите кнопку '''Создать''', укажите адрес и нажмите кнопку '''Создать'''. | |||
[[Файл:Ispmanager 12.png|700px|центр]] | |||
=== Автоответчик === | |||
Если необходимо отправлять ответ на письмо автоматически, можно воспользоваться автоответчиком. Чтобы использовать автоответчик, необходимо выбрать почтовый ящик, в контекстном меню нажать '''Настройки автоответчика''', в форме задать настройки автоответчика и нажать кнопку '''Сохранить'''. | |||
[[Файл:Ispmanager 11.png|500px|центр]] | |||
=== Сортировщик === | |||
Чтобы настроить сортировщик для почтового ящика необходимо в контекстном меню ispmanager выбрать '''Настройки сортировщика''', задать условия и действия для работы сортировщика. | |||
[[Файл:Ispmanager 13.png|700px|центр]] | |||
[[Файл:Ispmanager 14.png|650px|центр]] | |||
[[Файл:Ispmanager 15.png|500px|центр]] | |||
[[Файл:Ispmanager 16.png|500px|центр]] | |||
=== Импорт === | |||
Для почтовых ящиков доступен импорт из другого почтового ящика. Для того чтобы импортировать почтовый ящик, необходимо перейти в меню '''Почта''', нажать кнопку Импорт на тулбаре. Будет отображена форма '''Импорт почтовых ящиков'''. | |||
[[Файл:Ispmanager 17.png|600px|центр]] | |||
Также импорт доступен с уровня почтового ящика. Для того чтобы перейти на уровень почтового ящика, необходимо перейти в меню '''Почта''', выбрать почтовый ящик и в контекстном меню нажать кнопку '''Войти с правами почтового ящика'''. После этого в боковом меню выбрать '''Импорт''', будет отображена форма '''Импорт почтовых ящиков'''. | |||
[[Файл:Ispmanager 18.png|500px|центр]] | |||
После заполнения формы необходимо нажать кнопку Импорт. | |||
=== Почтовый ящик === | |||
На уровне почтового ящика в боковом меню доступен просмотр дашборда, настройки автоответчика, очистка почтового ящика, импорт почтового ящика, почтовый клиент Roundcube, настройки пользователя, а также журнал посещений. | |||
Переход на уровень почтового ящика показан на рисунке ниже. | |||
[[Файл:Ispmanager 19-1.png|946px|центр]] | |||
Текущая версия от 17:08, 10 ноября 2023
Данная инструкция описывает доступные функциональные возможности по работе с электронной почтой и как добавить кириллический адрес электронной почты в панели управления ispmanager версия 6.83 и выше.
Требования к программного обеспечению
Чтобы работать с кириллической почтой (адресами электронной почты с использованием кириллических символов в локальной части адреса (до знака @) и кириллического доменного имени) в панели управления ispmanager версия 6.83 и выше необходимо заранее установить следующее программное обеспечение:
- Операционная система Debian 11 или Ubuntu 22
- Exim версии не ниже 4.94, собранный с поддержкой I18N
Отправка почты
Для начала работы в панели управления ispmanager с кириллической почтой необходимо создать кириллический почтовый домен, например, длятестов.рф. Для этого необходимо перейти в боковое меню Почта, на тулбаре нажать кнопку Почтовые домены, заполнить необходимые поля в форме и создать почтовый домен.
После создания почтового домена, в меню Почта на тулбаре нажать кнопку Создать почтовый ящик, заполнить необходимые поля в форме и нажать кнопку Создать.
Для того чтобы пересылать копии на другие почтовые ящики, необходимо заполнить поле Слать копии писем на email. После того как почтовый ящик создан, можно перейти в почтовый клиент Roundcube, нажав на тулбаре кнопку Почтовый клиент. Авторизация в почтовом клиенте должна быть выполнена автоматически. Если этого не произошло, необходимо в форме авторизации Roundcube указать имя почтового ящика и пароль, который можно узнать в форме редактирования почтового ящика. После авторизации заполнить в почтовом клиенте получателя тему и текст письма и отправить письмо.
Поддерживается отправка на кириллические почтовые ящики.
На внешних почтовых серверах письмо отображаются в юникоде.
Получение почты
Поддерживается получение почты с обычных и кириллических почтовых ящиков. После отправки письма оно должно поместиться в папку Входящие в почтовом клиенте Roundcube. Поддерживается работа с кириллическими псевдонимами почтового ящика. Для создания псевдонима заполните поле Псевдоним на форме почтового ящика.
Настройки для почтовых клиентов
Чтобы открыть настройки для почтовых клиентов, необходимо выбрать почтовый ящик и нажать на тулбаре Редактировать и в выпадающем списке нажать на кнопку Настройки для почтовых клиентов.
Белый и черный списки (ограничения для борьбы со спамом)
Белый и черный списки поддерживают кириллические почтовые ящики. Для того чтобы добавить почтовый ящик в белый или черный список в разделе Почта выберите на тулбаре соответствующую кнопку, в открывшемся списке нажмите кнопку Создать, укажите адрес и нажмите кнопку Создать.
Автоответчик
Если необходимо отправлять ответ на письмо автоматически, можно воспользоваться автоответчиком. Чтобы использовать автоответчик, необходимо выбрать почтовый ящик, в контекстном меню нажать Настройки автоответчика, в форме задать настройки автоответчика и нажать кнопку Сохранить.
Сортировщик
Чтобы настроить сортировщик для почтового ящика необходимо в контекстном меню ispmanager выбрать Настройки сортировщика, задать условия и действия для работы сортировщика.
Импорт
Для почтовых ящиков доступен импорт из другого почтового ящика. Для того чтобы импортировать почтовый ящик, необходимо перейти в меню Почта, нажать кнопку Импорт на тулбаре. Будет отображена форма Импорт почтовых ящиков.
Также импорт доступен с уровня почтового ящика. Для того чтобы перейти на уровень почтового ящика, необходимо перейти в меню Почта, выбрать почтовый ящик и в контекстном меню нажать кнопку Войти с правами почтового ящика. После этого в боковом меню выбрать Импорт, будет отображена форма Импорт почтовых ящиков.
После заполнения формы необходимо нажать кнопку Импорт.
Почтовый ящик
На уровне почтового ящика в боковом меню доступен просмотр дашборда, настройки автоответчика, очистка почтового ящика, импорт почтового ящика, почтовый клиент Roundcube, настройки пользователя, а также журнал посещений.
Переход на уровень почтового ящика показан на рисунке ниже.